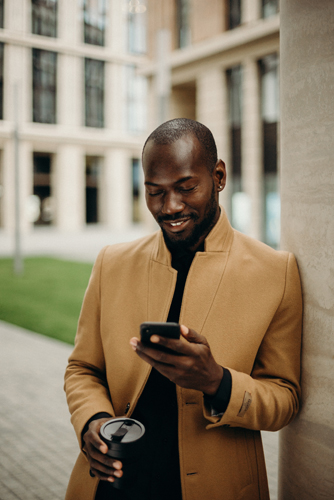Comment améliorer vos images numériques avec Paint Shop Pro
Ce logiciel peut vous aider même si vous essayez d'exporter une image de votre caméra vidéo numérique. Si vous avez votre propre vidéo numérique et que vous souhaitez capturer des images à partir de celle-ci, vous recevrez des images avec de petites lignes d'étain qui traversent l'image capturée. Vous pouvez utiliser votre logiciel Paint Shop Pro pour supprimer (Désentrelacer) ces lignes de votre image numérique. Ce tutoriel est écrit pour Paint Shop Pro version 9.01. Dans certaines des autres versions, il peut y avoir une petite différence, mais le principe principal est le même.
Il existe quelques étapes simples que vous pouvez suivre pour que vos images soient bien meilleures qu'elles ne le sont actuellement.
Voyons d'abord une photo, réalisée avec un appareil photo numérique de haute qualité (10,1 mégapixels, qualité maximale avec paramètres automatiques). Même si vous pensez que c'est parfait, nous pouvons vous montrer que ce n'est pas le cas. Vous pouvez faire un test en cliquant sur l'image ci-dessous avec un bouton droit de la souris et pour enregistrer l'image sur votre ordinateur. Ou vous pouvez prendre n'importe laquelle de vos images numériques et en faire un test.
Première étape: corrigez les problèmes de lumière / obscurité, de contraste ou de netteté de votre image. La première chose que vous devez faire après l'ouverture du programme, appelé Paint Shop Pro, est d'ouvrir l'image dans la fenêtre principale du programme. Pour ce faire - choisissez dans le menu supérieur Fichier - Ouvrez et localisez l'image sur votre PC. Maintenant, lorsque l'image est ouverte, vous pouvez faire un test simple - si vous pensez que l'image est un peu sombre ou grise ou même trop claire, vous pouvez choisir dans le menu supérieur «Améliorer la photo». Lorsque vous cliquez sur le bouton, vous verrez un menu en baisse - choisissez la première option (c'est la première si vos paramètres sont par défaut) - l'option est appelée «Correction de photo en une étape». Laissez le programme faire les changements. Vous pouvez maintenant voir que votre image est bien claire. Les couleurs sont plus réalistes et la lumière est bien meilleure qu'elle ne l'était auparavant. Cette option peut rendre vos objets beaucoup plus nets si cela est nécessaire pour un meilleur contraste et une meilleure vision ou des lignes douces si nécessaire. Et la bonne chose est que ces changements sont absolument automatisés en appuyant simplement sur un bouton de votre menu. Bien sûr, vous pouvez apporter les modifications manuellement, si vous n'aimez pas les résultats automatiques. Il existe des options distinctes pour régler la couleur, la netteté, le contraste, la douceur, etc. avec des valeurs qui peuvent être réglées manuellement. Maintenant, si vous le souhaitez, vous pouvez enregistrer votre nouvelle image. Visitez https://www.shootingparis.fr
Astuce: Nous vous recommandons d'enregistrer l'image sous un nom différent - par exemple - si votre nom d'image d'origine est «image.jpg», vous pouvez enregistrer votre nouveau nom sous «image-a.jpg». Cela peut être fait à partir du menu supérieur - choisissez "Fichier" / "Enregistrer sous ..." De cette façon, vous pouvez conserver votre fichier image d'origine et vous pourrez comparer les fichiers et les modifications que vous avez apportées. N'oubliez pas que les logiciels peuvent également faire des erreurs. Parfois, vous préférerez peut-être la qualité d'image et les paramètres d'origine. C'est une autre raison de sauvegarder vos nouveaux fichiers numériques sous des noms différents.